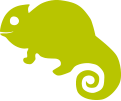Leo:
Neue Projekte anlegen
-
- Zuerst die Bilder für das Projekt hochladen (s. Grafik)
- Um ein neues Projekt zu dokumentieren, nutze: „NeueSeite“!
- Kennzeichne das Projekt mit den entsprechenden Kategorien (Spiellandschaften etc.)!
- Setze nach dem einleitenden aussagekräftigen Satz den „weiterlesen-tag“ (dritte Icon von rechts oben in der Werkzeugleiste). Sonst wird der gesamte BeitragsText im Projekte-Menu angezeigt.
- Dem Projekte eine Kategorie und eine ElternSeite (ThemenSeite) zuweisen (Optionen am rechten Seitenrand)
- Beitragsbild festlegen: Unten rechts gibt es die Option: Beitragsbild / „Zeige das von Nextgen empfohlene Bild“
- Nach Fertigstellung des neuen Beitrages: Backup durchführen (S.u.)
Backup erstellen
Vor Aktualisierungen und/oder nach der Erstellung neuer Beiträge Backup durchführen:
- Duplicator / Archive / Schaltfläche „Neu erzeuge“
- Schaltfläche „weiter“
- Scan abwarten, Warnungen anschauen (! und ggf. entsprechende Maßnahmen ergreifen!), zur NOT Warnungshinweis akzeptieren ohne zu handeln (Häkchen setzen) und Schaltfläche „erstellen“ klicken. Besser: Ursache der Fehlermeldung beheben!
- Aktuelle Backup-Dateien „Installer“ und „Archive“ herunterladen auf den lokalen Rechner
- Bis auf die aktuellen Backup-Dateien alle vorangehenden aus der Liste „Alle Archive“ löschen!
Grafik
Bilder hochladen
- Vor dem Upload:
# Bilddateien richtig herum drehen# ggf. sinnvoll benennen - Der upload geschieht über das grüne Galerie-Menu links unten in der Admin-Oberfläche.
# Für jedes neue Projekt eine neue Galerie anlegen über das Menü „Galerie Verwalten“ mit aussagekräftigem Namen:“Kindergarten Nordstemmen 2013″ - Bilder mit den vorhandenen Stichworten markieren. Insbesondere Bilder, die als „Best of“ auf den Themen-Seiten (Spiellandschaften etc.) erscheinen sollen, benötigen die Stichworte „Favorit“ und z.B. „Spiellandschaft“ oder „Holz“ etc.
Bilder in Text einfügen
Einzelbilder:
- Cursor an die entsprechende Position
- über das Feld „Dateien hinzufügen“ oberhalb der Werkzeugleiste.
- NextGen Gallery auswählen
- Galerie auswählen
- Bild auswählen und „zeige“ klicken
- „fullsize“ auswählen
- „In Beitrag einfügen“ klicken.
- Jetzt kannst du die Größe und Position im Text über den Editor verändern.
Startseite: Bilder im StartMenu austauschen
(Wichtig: Die Schritte in dieser Reihenfolge!)
- Neues Bild auf eigenem Rechner vorbereiten:
# richtig rum drehen;
# richtig benennen (exakt, auch Groß- und Kleinschreibung, Unterstrich, keine Umlaute!); # garten_landschaften.jpg
# spiel_landschaften.jpg
# wege_plaetze_und_terrassen.jpg
# treppen_und_mauern.jpg
# pergolen_und_zaeune.jpg
# kuriositaeten.jpg - Menu Galerie(grün!)/Galerien verwalten;
Galerie „startMenu“ auswählen;
entsprechendes Menu-Bild löschen; - Neues Bild hochladen. Stichworte hinzufügen, z.B. „startmenu, Treppen, Mauern“. Fertig.
Achtung:
Kontakt-Seite:
bitte email-Adresse in dieser Form angeben (Spam-Schutz!): post@naturtalente.net
Jens:
Projekte-Menu auf Themen-Seiten (Themen vorher: „Spektrum“, also Spiellandschaften, WEge und Treppen, etc.)
- Gelöst über das selbst geschriebene Widget „BauProjekte Widget“. Es ist in die funcion.php geschrieben. Es funktioniert über das Plugin „ListCategoryPosts“ (nicht das entsprechende Widget, weil das Plugin über mehr und passendere Parameter verfügt!)
Die Parameter lassen sich einstellen über den shortcode in der function.php . Zu den Parametern:
https://wordpress.org/plugins/list-category-posts/other_notes/ - Um auch auf den Themen-Seiten das Menu anzeigen zu lassen, braucht es das Plugin Add Tags And Category To Page And Post Types, das den Seiten das Attribut „category“ hinzufügt, da sonst ListCategoryPages nicht weiß, von welcher Kategorie es die Beiträge auflisten soll.
- Dem Menu ist ein eigenes template zugeordnet: /templates/naturtalente/list-category-posts/menuBauprojekte_tpl.php
Templates
- Es gibt ein zwei- und ein dreispaltiges Theme.
- Die Themen-Seiten erhalten das Standard-Template (mit Projekte-Navigation in der rechten Seitenleiste). Alle anderen Seiten (start, kontakt, grüner Faden etc.) erhalten das „full width“-Template (ohne Navigation rechts).
- Die modifizierten naturtalente-Templates befinden sich in dem Ordner wp-content/themes/Naturtalente_dreispaltig bzw. /naturtalente_zweispaltig.
- Projekte auch über das StandardTemplate „Neue Seite“
### alt: ### single.php enthält das template für die Beiträge/Projekte (modifizierte index.php) - content.php enthält das template für den content der Beiträge/Projekte
Sidebar-Menu links
Das Menu linkst besteht aus 3 menus, sidebar_top, themen und kontakt, die alle als Widgets in den sidebar eingefügt sind.
Bilder-Menu auf Startseite
gelöst über html-Text in der front_page.php
(Achtung: linebreak- und leerzeilen-sensibel!!!)
mit den zugehörigen CSS-Definitionen in der
style.css